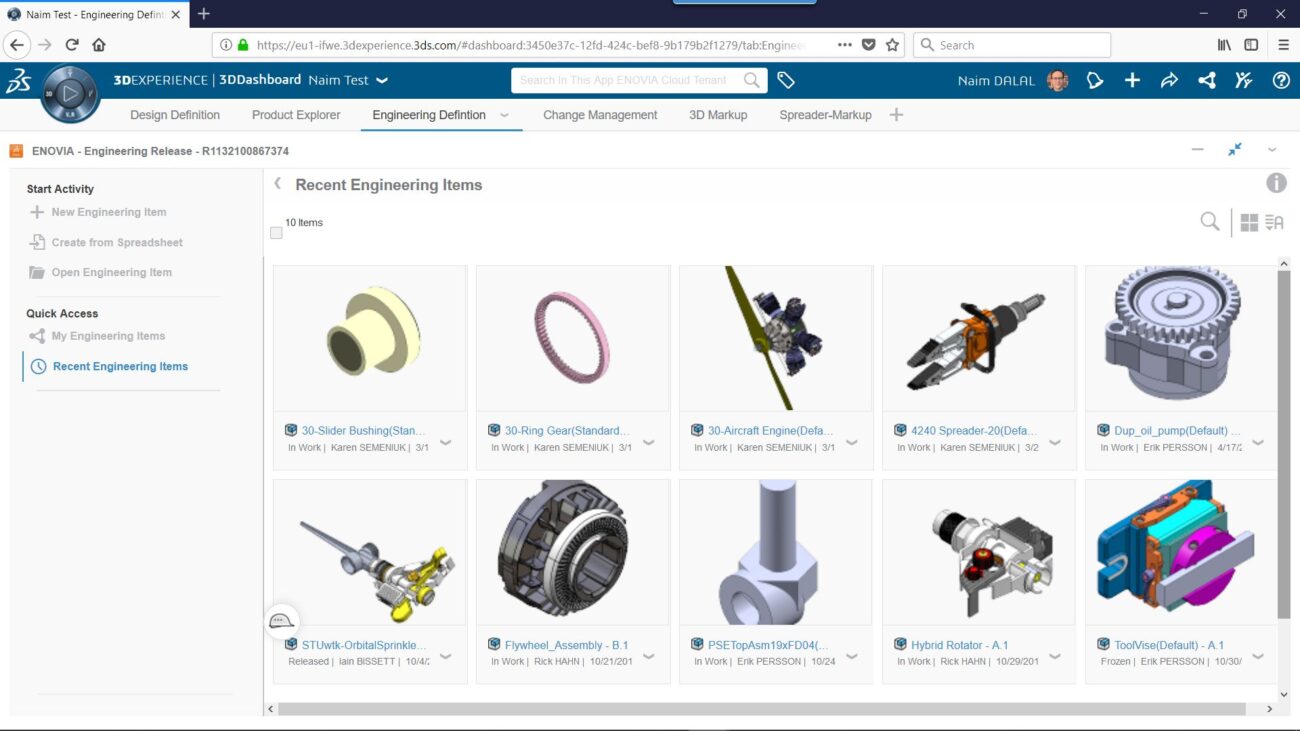Fixing the “Number of CPUs” Error in Abaqus: A Simple Guide
So, you’ve fired up Abaqus and hit a roadblock with the error:
“Abaqus Error: The number of cpus (1) exceeds the number of cpus available (0). Abaqus/Analysis exited with error(s).”
Frustrating, right? This usually means Abaqus is having trouble figuring out how many CPUs are actually available on your system. The culprit is often a hiccup with the Windows Management Instrumentation (WMI) repository. But don’t worry—fixing this is usually straightforward. Here’s how to get Abaqus running smoothly again:
1. Double-Check Your OS
First things first: make sure you’re on Windows. This error is specific to Windows, so if you’re using something else, the steps here won’t apply.
2. Peek at CPU Info in Abaqus
To figure out what’s going on, run this command in an elevated Command Prompt:
abaqus info=support
Look for the “Number of CPUs” section. If it says “Number of CPUs: 0” or you get an “invalid class” message in the Command Prompt terminal, that’s a sign WMI might be the problem.
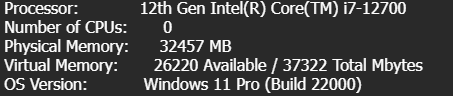
3. Check for WMI Repository Corruption
A common cause for this issue on Windows systems is corruption in the Windows Management Instrumentation (WMI) repository. Follow these steps to check and fix it:
- Open Command Prompt with Administrative Rights: Right-click on the Command Prompt shortcut and select “Run as administrator.”
- Run the System Information Command: systeminfo
- Verify the WMI Repository:
winmgmt /verifyrepository
If the result shows inconsistency, it confirms repository corruption.
4. Check WMI Control Properties for Errors
To further diagnose WMI issues, check the WMI Control properties:
- Access WMI Control: Open the Run dialog (Win + R), type wmimgmt.msc, and press
Enter - Review Properties:
In the WMI Control window, right-click on “WMI Control (Local)” and select “Properties.”
Go to the “General” tab to check for any errors or warnings that might indicate problems with the WMI setup.
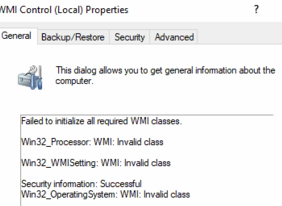
4. Fix the WMI Repository
Here’s how to repair the WMI repository to get things back on track:
- Open an Evated Command Prompt: Right-click on the Command Prompt icon and choose “Run as administrator.”
- Navigate to the WMI Directory: cd C:\windows\system32\wbem
- Register Key DLLs:
regsvr32 /s %systemroot%\system32\scecli.dll
regsvr32 /s %systemroot%\system32\userenv.dll
regsvr32 cimwin32.dll
4. Compile MOF and MFL Files:
mofcomp cimwin32.mof
mofcomp cimwin32.mfl
mofcomp rsop.mof
mofcomp rsop.mfl
5. Register All DLLs:
for /f %s in ('dir /b /s *.dll') do regsvr32 /s %s
6. Compile All MOF and MFL Files:
for /f %s in ('dir /b *.mof') do mofcomp %s
for /f %s in ('dir /b *.mfl') do mofcomp %s
7. Register the WMI Service DLL:
regsvr32 wmisvc.dll
Wrapping Up
That’s it! Fixing the WMI repository usually clears up the CPU detection issue in Abaqus. If you’ve tried all these steps and you’re still stuck, don’t hesitate to reach out to us at support@vias3d.com.
Need More Help? We offer expert support for a range of Abaqus-related issues and can help you get back on track. Visit our website or contact us directly for personalized assistance and
more information.
Happy modelling!
Tags:
#AbaqusCPUErrors
#CPUMismatch
#Abaqus0CPUs
#WMIErrorAbaqus